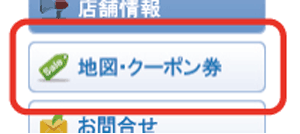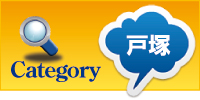----------------------------------------------------------------------------------------------
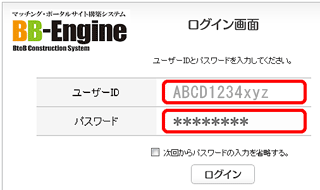
(2)管理画面にログインする
ここに「ID」と「パスワード」を入力して下さいそしてこのマニュアルページのウインドウ幅を狭くして表示したままにしておき、WEBページを作成していけば、とてもわかりやすいです。
【注意】
ユーザーIDはシステムがランダムに付けたものですから、変更は出来ません。
パスワードは自由に変更できますが、管理には充分に気を付けてください。
----------------------------------------------------------------------------------------------
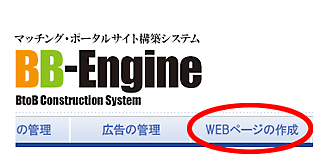
(3)WEBページの作成を開始する
『WEBページ作成』をクリックしますと、あなたの店舗又は会社のホームページを作成する画面が表示されます。いつでも自由に書換え、更新が可能です。
戸塚ナビの表示順位は、最新のホームページが一番上に表示されますので頻繁に更新することをおすすめします。
----------------------------------------------------------------------------------------------
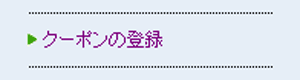
(4)クーポンを登録する
左のメニューより「クーポンの登録」を選択してください。----------------------------------------------------------------------------------------------
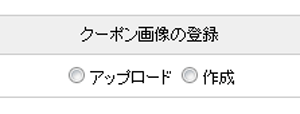
(5)クーポン画像の登録を選択する
画像をご用意して頂いてアップロードする場合は⇒(6)へテンプレートから作成する場合は⇒(10)へ
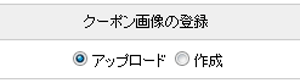
(6)アップロードを選択する
画像をアップロードする場合はこちらを選択します。----------------------------------------------------------------------------------------------
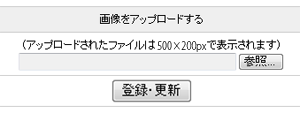
(7)画像をアップロードする
参照をクリックして、画像を選択します。画像は500×200pxに縮小されて表示されます。
【jpg】【jpeg】【gif】【png】の拡張子の画像をご用意ください。
選択したら「登録・更新」をクリックします。
----------------------------------------------------------------------------------------------

(8)現在設定されているクーポンを確認する
削除したい場合は、下の「削除」にチェックを入れて「登録・更新」ボタンを押してください。----------------------------------------------------------------------------------------------
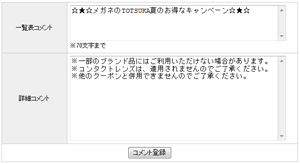
(9)コメントを入力する
コメントは入力しなくても、クーポンの発行はできます。一覧表コメント ※70文字まで
(一覧表コメントは、トップページ→本日使える割引クーポン→「クーポン一覧」に表示されます。)
詳細コメントにはクーポンの追記事項などをご記入ください。
----------------------------------------------------------------------------------------------
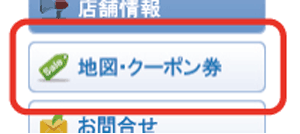
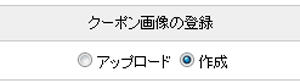
(6)作成を選択する
テンプレートから作成する場合はこちらを選択します。----------------------------------------------------------------------------------------------
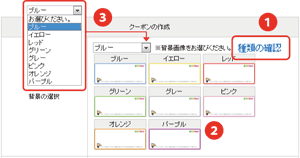
(7)背景の選択をする
1.まず「種類の確認」をクリックしてください。2.背景が表示されます。
3.左上のプルダウンから背景を選択してください。
----------------------------------------------------------------------------------------------
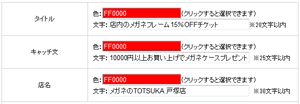
(8)文章を入力する
タイトル(20文字まで)キャッチ文(25文字まで)
店名(30文字まで)
※全角・半角・英数、全て1文字と認識しますのでご注意ください。
----------------------------------------------------------------------------------------------
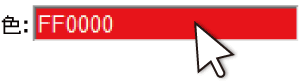
(9)文章の色を選ぶ
詳しくはこちらをご覧ください>>>----------------------------------------------------------------------------------------------
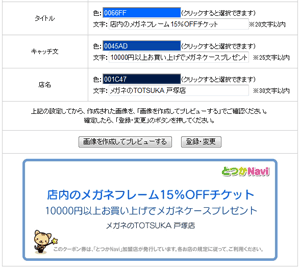
(10)プレビューで確認する
「画像を作成してプレビューする」をクリックして、確認します。背景・文章・文字の色を変更する度にその都度プレビューで確認すると作りやすいです。
「登録・変更」をクリックすれば作成完了です。
※一度作成したクーポンは編集ができませんのでご注意ください。
再度作り直す際には、背景の選択・文章の入力・文章の色の変更をし直さなければなりませんので、文章などはWordやメモ帳に残しておく事を推奨します。
----------------------------------------------------------------------------------------------
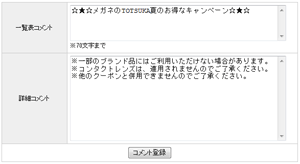
(9)コメントを入力する
コメントは入力しなくても、クーポンの発行はできます。一覧表コメント ※70文字まで
(一覧表コメントは、トップページ→本日使える割引クーポン→「クーポン一覧」に表示されます。)
詳細コメントにはクーポンの追記事項などをご記入ください。
----------------------------------------------------------------------------------------------