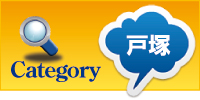| 「商品の登録」について
基本的に買物カゴを表示することによりネットショッピングの機能としてご利用いただけますが、買物カゴを非表示にすることにより別の機能としても使用していただけます。例えばお店のイベントの情報、ネット販売はしないけどお店で販売しているものなど、アイデア次第で自由にご利用いただけます。ぜひお役立てくださいませ。 インフォメーションとして利用する場合はこちら>>> |
----------------------------------------------------------------------------------------------
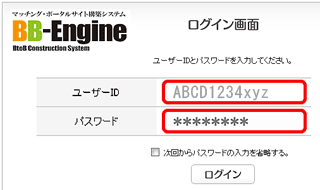
(2)管理画面にログインする
ここに「ID」と「パスワード」を入力して下さいそしてこのマニュアルページのウインドウ幅を狭くして表示したままにしておき、WEBページを作成していけば、とてもわかりやすいです。
【注意】
ユーザーIDはシステムがランダムに付けたものですから、変更は出来ません。
パスワードは自由に変更できますが、管理には充分に気を付けてください。
----------------------------------------------------------------------------------------------
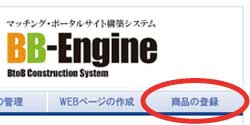
(3)商品の選択を選ぶ
まずはネットショッピングをはじめる準備をしましょう。【重要】送料・支払方法が未設定のままですと、ショッピングカートが設置されませんので必ず設定してください。
----------------------------------------------------------------------------------------------
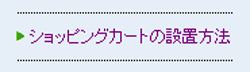
(4)ショッピングカートの設置方法を見る
こちらがショッピングの設定に関する手引きになりますので、送料・支払方法・消費税・代引き手数料・自動応答メールの詳細をよくお読みになってください。----------------------------------------------------------------------------------------------
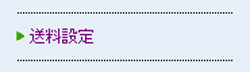
(5)まず送料の設定をする
送料無料設定、税込・税抜きの設定・送料(県別・一律)のしてください。設定したら「設定・更新」をクリック。
----------------------------------------------------------------------------------------------
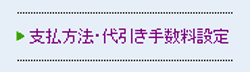
(6)支払方法の設定をする
代引きにチェックをいれた場合は必ず代引き料金の設定もしてください。設定したら「設定・更新」をクリック。
----------------------------------------------------------------------------------------------
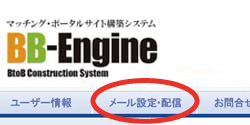
(7)メールの配信設定をする
自動応答メールの設定で必要事項を入力してください。【重要】自動応答メールが未設定のままですと、商品を購入したお客様にメールが届きませんのでご注意ください。
----------------------------------------------------------------------------------------------
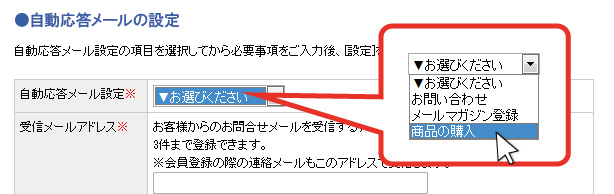
(8)商品の購入を選択する
自動応答メール設定のプルダウンから「商品の購入」を選択してください。----------------------------------------------------------------------------------------------
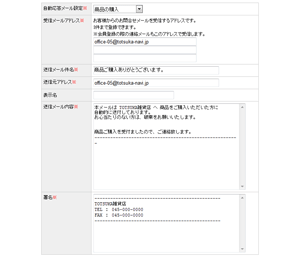
(9)メールに必要事項を入力する
文章はそのままでも結構ですが、変更していただくことも可能です。そのままでよろしければ「設定」ボタンを押してください。
間違えてしまって、元に戻したい場合は「リセット」を選択すると前回保存した状態に復帰します。
※自動応答メールがお客様に届いたイメージ画像はこちら
「設定」を押して更新しましたらショッピングの基本設定は完了ですので、次から商品の登録をしていきます。
----------------------------------------------------------------------------------------------
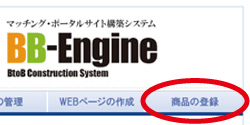
(10)商品の登録に戻る
----------------------------------------------------------------------------------------------
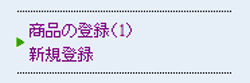
(11)商品の登録をする
商品は最大20種類登録できます。----------------------------------------------------------------------------------------------
(12)表示・非表示を選択する
選択を変えた場合は、右にある「設定」ボタンを必ずクリックしてください。----------------------------------------------------------------------------------------------
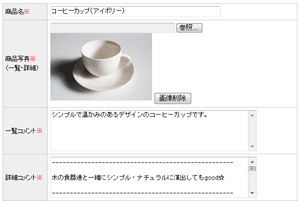
(13)商品の情報を入力する
商品名・商品写真・一覧コメント・詳細コメントを入力する。※画像の大きさは338×338pxで、それ以上だとどちらかに合わせて縮小されます。(一覧ページは200×150pxに縮小されます)
※写真や画像は、拡張子【jpg】【jpeg】【gif】【png】をご利用いただけます。
(大文字の拡張子ではアップできませんのでご注意ください)
※拡張子の「表示方法」 「変更方法」
----------------------------------------------------------------------------------------------
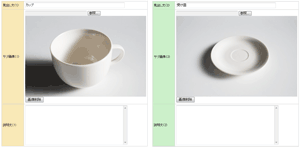
(14)サブ画像1・2を登録する
サブ画像は登録しなくても構いませんが、例えば商品を横から見た画像・アップで見た画像など、より商品をわかりやすくするためにご活用ください。画像が多い方がお客様の購買意欲が増します。※サブ画像をアップする際は、見出し文を入力しないと画像が表示されませんのでご注意ください。
(見出し文を入力したくない場合はスペースを入力してください)
----------------------------------------------------------------------------------------------
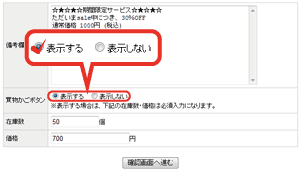
(15)買物カゴの表示の選択・在庫数・価格を入力する
買物カゴボタンを「表示する」にチェックを入れて、在庫数と価格を入力してください。入力・選択が終わったら「確認画面へ進む」をクリック
----------------------------------------------------------------------------------------------
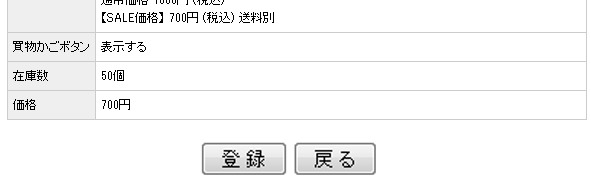
(16)内容を確認する
登録しても何度でも更新できますが、画像や登録内容に誤りがないかよくご確認ください。その内容でよろしければ「登録」を選択してください。
----------------------------------------------------------------------------------------------
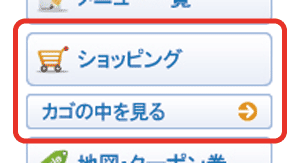
(17)実際のページを見てみる
登録したら、実際に戸塚ナビのお店のショッピングのページを確認してみてください。・画像や文章が間違っていないか
・買物カゴボタンが表示されているか
・送料、支払方法、メールの設定がされているか など。
一度購入テストされてみることをおすすめします。